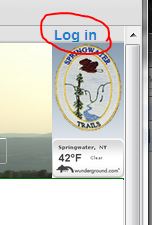Part of the responsibility of a Hike Planner is to write up a description of the hike. Primarily this description advertises the hike so our members can choose whether to attend the hike. These descriptions are also available in the future for individual hikers who would like to enjoy the area of the hike, and to hike planners who want inspiration from a past hike.
Please note: Your hike should already be on the calendar. At the start of the season, the Seasonal Coordinator will post the season calendar with each hike as a separate event on the calendar. As the hike planner, you will be updating the event (that means you don’t need to use “Add New” to create an event).
As you work on the details of the hike, this event should be updated to keep everyone informed. This can be done at any time up to the date of the hike. Assuming the description is complete a week ahead of the hike, the description will appear as part of the home page on Monday morning.
NOTE: as you compose your hike description please avoid including last names, phone numbers and personal addresses. The website is a public forum and this private information does not mix well. And, get permission before you post pictures of identifiable people. Also, any offensive posts will be immediately removed.
The following instructions will help you update your hike plan.
FINAL NOTE: Hike descriptions are entered as Events rather than Posts or Pages. Since our Sunday hikes are entered prior to the season, you only need to edit the event (not create a new one). The only time you need to create an event is when you add a hike organized by some other group.
- The first step is to log into the website. The login process reduces the likelihood that strangers to Springwater will add inappropriate content to the website.
Click on Log in at the upper right corner of the webpage. A form will appear requesting a Username and a Password. If you do not know your Username, or your Password, click on Lost your password? and enter your email on the page that comes up. An email will be sent to you with instructions for creating a new password. Send an email to [email protected] if you have trouble.
- When you log in, you will see a black bar at the top. If you don’t see a black bar, please see below.
- Next, you want to find your event. If your event is coming right up, it may be in the sidebar on the right hand side of the page. If your event isn’t on the sidebar, click on the Calendar to find your event. Click on the event to read what is already available. This is a ghttp://Calendarood time to note things that should change such as the location where we will meet for the hike.
- You should see “Edit Event” in the black bar at the top of the page. If you don’t see a black bar, make sure you have logged in. If you don’t see “Edit Event”, then you may not be assigned as the “author” of this event. Email [email protected] for help. If you do see “Edit Event”, click on it.
The first time you edit an Event, please click on Screen Options in the upper right. Then put checks on the following: Categories, Tags, Event Details, Enable full-height editor. This will make your screen match the description below. I recommend 2 columns if your screen is wide enough.
- You may adjust the title of the hike on the first line. You may adjust the date and time of the event if these change.
- You should click on Event Location Details to enter the exact location where we will be meeting before the hike. Note that the Title of the event and the Venue Name will appear in the Newsletter on the website. So don’t repeat the title as the venue. For example, if the hike is at Hi Tor, you might enter the title as Hi Tor, and the venue as DEC Parking area on Rt 245. Enter an address on the address line to get the map approximately correct. Then you can check the “Show Map” box and move the red marker to the start point.
- Enter the hike description in the large area under the Event Location Details. This area is a simple HTML editor appropriate for our website. You should notice that there are two tabs on this editor window, one labeled Visual and one labeled Text. Generally, you want the Visual tab unless you understand HTML.
- Type in your Hike Description. Think like a reporter and an advertiser. The first paragraph should give an overview of the hike and grab the reader’s interest. Do you remember the five W’s of a good story?
- Include one or two pictures for interest. If you do a preview hike (highly recommended), then take five or six pictures as you hike so you have something to choose from.
- Help direct your readers to additional information with hyperlinks.
- Add directions at the bottom. If this is at a common location for our hikes, you may find directions already on the site – in another browser window, select Directions and enter the location of the hike in the upper part of the home webpage to seach for directions. Use that link as the target of a hyperlink behind the word Directions:. Otherwise, write out directions from the center of Springwater and possibly from other locations such as Honeoye, Dansville, Naples and Rochester. The goal of directions is to ensure that hikers know where to park and how to get there without. getting stuck in a farmer’s field.
- The newsletter articles are selected based on the category that is assigned to the event. Make sure your hike description has the Category of Sunday Hikes checked. Please only check the one category.
- You may set tags to help searches. A good tag is the general area such as Hi Tor or Finger Lakes Trail.
- Click on Update to save your changes.
Finally, you may find you want to edit your hike description. You may have misspelled a word, or you may have left out directions to the starting point. Or maybe you just want to add a comment about what you saw on your prehike. For whatever reason, feel free to edit the event whenever you feel it is needed – it works the same way and saves your latest changes and displays them.
Some notes if the directions above don’t seem to work.
What is my username?
Your username is your email address. If you use more than one email address (say a home and a work address), then you may need to try both addresses. If you can’t guess your username, contact us at [email protected].
What is my password?
Only you know your password. If you have forgotten it, you should click on Lost your password? on the login page.
I am logged in but don’t see a black bar
First, check that you really are logged in. If the upper right corner of the Springwater Trails page shows “Login” then you are not actually logged in. It will say “Log out” if you are logged in.
Second, it is possible to turn off the black bar. If you edit your Profile, make sure the item “Show Toolbar when viewing site” is checked if you want to see the black bar.
Finally, if you don’t see the black bar when you are logged in:
- Try entering the address https://springwatertrails.org/wp-admin/. (You may want to add this as a favorite in your browser).
- If this is the first time you are looking at the dashboard, you may want to set your “Screen Options”. Click of “Screen Options” in the upper right and uncheck Quick Draft. You don’t need to do this again, and you won’t be confused by the Quick Draft which we do not use.
- To edit your event, click on Events on the left menu.
- Make sure the list of events is sorted by “Event Date/Time”.
- Find your event and hover over the title. Select “Edit” from the menu that appears.
I don’t see my hike in the calendar or the list of events
If you are the hike planner for a hike, your event should be in the list. There are a few reasons why you don’t see it, so please email [email protected] for help.
How do I add another event to the calendar that isn’t a planned Sunday hike?
- Go to the dashboard
- Hover over Events in menu and click on Add
- Set a Category for the event so others can find it.
- Enter a title, date and time, a location and a description.